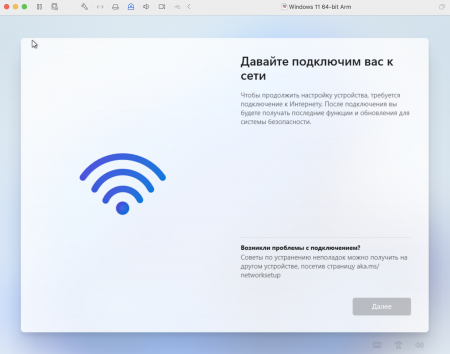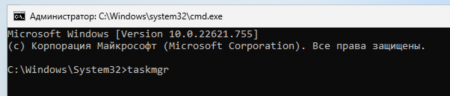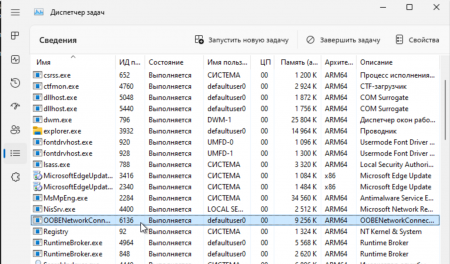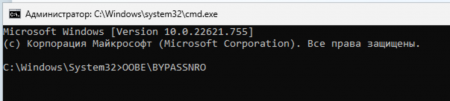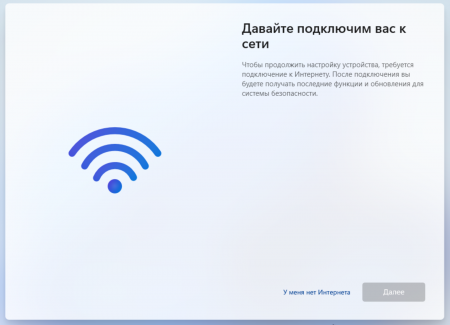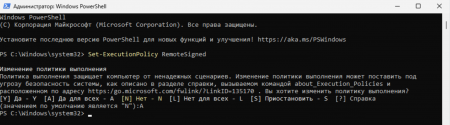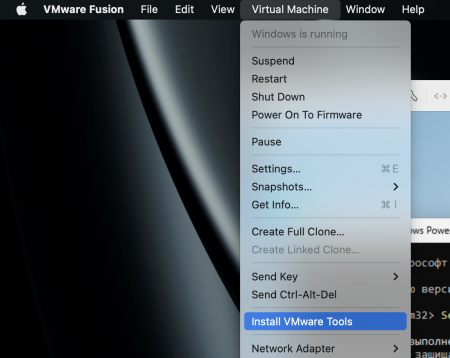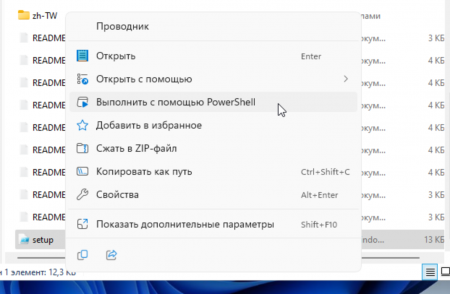🤤 Танцы с бубном или как установить виртуальную машину Windows 11 на Mac с m1
Чем бы вы не занимались на операционной системе Mac, рано или поздно вам понадобиться что то запустить в среде Windows. И если на чипах Intel вы без проблем могли поставить себе виртуалку или 2ю операционную систему прямо на устройство, то с чипами М1 (ARM) немного все веселее.
Я буду ставить сегодня Windows 11 в качестве виртуальной машины на свой Macbook Air M1. В целом этот гайд подойдет под любое устройство на чипе М1. Ах да, эта инструкция будет исключительно заточена под виртуальную станцию VMware Fusion, естественно подразумевается что он уже скачан и установлен на вашем устройстве.
Важно! Для установки любой виртуальной машины требуется iso образ или готовая машина (проект) для VMware, но в случае с чипом М1 опять же, вам потребуется специальный образ последней сборки от Microsoft, который поддерживает процессоры ARM. Такой дистрибутив вы можете скачать с моего хранилища: скачать
И так, сама установка типичная для всех образов, все танцы начинаются только на шаге с подключением к сети интернет. На шаге "Давайте подключим вас к сети"... вы не обнаружите в списке сетевой адаптер, либо какую то wi-fi сеть. Пропустить этот шаг невозможно в стандартной форме, спасибо Microsoft.
Что можно попробовать для начала (авось проконает): комбинацией Command+FN+F10 запускаем cmd консоль прямо в установщике и после вызываем таск менеджер taskmgr.
И на вкладке процессов киляем OOBENetworkConnection
Закрываем диспетчер задач и консоль. Если все успешно, то пункт с настройкой сети закроется и сразу предложит вам ввести имя вашего ПК. В моем случае этого не произошло и я получил кнопку "а давай еще раз попробуем найти сеть".
Поэтому решаем эту задачу таким образом. Снова открываем консоль Command+FN+F10 и вводим OOBE\BYPASSNRO, чтобы наверняка снести этот шаг.
О чудо! Получаем заветную кнопку "У меня нет интернета" и продолжаем стандартную установку.
После завершения вы так же не сможете подключиться к интернету, даже если сбросите параметры всех служб (например по netsh int ip reset), а еще даже не сможете поставить нормальное разрешение без драйверов. Поэтому все просто, нужно поставить необходимые драйвера.
Запускаем консоль PoweShell (обязательно с правами администратора иначе не получится) и вводим командочку: Set-ExecutionPolicy RemoteSigned
В ответ ругнется, на то, что мол вы хотите поменять политику выполнения скриптов и это вредит безопасности. Мы это понимаем, но нам это нужно и ничего лишнего мы запускать конечно себе в ущерб не будем. Жмем ключ А (для всех).
После применения политики, в меню vmware, выбираем пункт установки драйверов:
После чего в среде Windows у вас появится виртуальный дисковод. Открываем его в режиме просмотра файлов и ищем powershell скрипт setup. Жмем ПКМ и выбираем пункт "Выполнить с помощью PowerShell".
После откроется консоль с установкой, меньше минуты и все будет готово. Закрываем консоль, ставим нужное разрешение и получаем рабочий интернет!